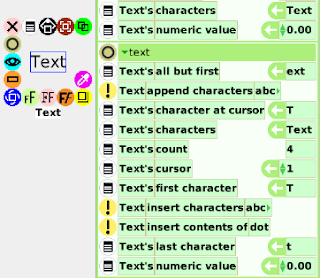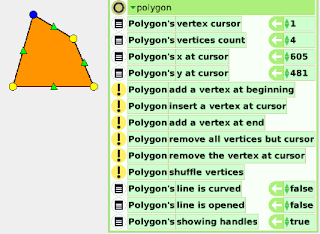Text
Several objects can be used to enter and display text but not all have a text category. The Text, Enhanced Text and Title objects do. Open a viewer on a Text object and you'll see text in the category list. This provides tiles for manipulating strings. Each character is an element in the collection. The numeric value is a conversion of any consecutive numeric characters into a number and is of a number type not string. In other words you cannot assign string variable value 123 to the Text object's numeric value. Any assignments must match type. Text object "cursor" and Text object "count" are also number types. The cursor can be moved to individual characters and Text "count" can be used in loop creation. All other properties are of type string and string variables can be inserted or appended. To remove characters you can assign a replacement string to an appropriate property. Formatting text has to be done manually through the object's halo options.
Playfield
Books are special cases that contain pages. Pages themselves are a type of playfield that can contain any object. Books are rather like small presentation applications and have a number of features. I won't go into too much detail here because they are too much fun to explore on their own.
Polygon
Polygons are collections of vertices. Like points vertices have an x and y location but unlike the point type their location cannot be expressed as a point 0@0. Polygon, Curve, Triangle, Line, Arrow and Curvy Arrow all have polygon categories. Don't confuse Line, Arrow and Curvy Arrow with objects in the Connectors category from the catalogue. Connectors are intended for diagramming and have unique features. Hold the shift key down and left click on Polygon objects to see handles. Move an individual vertex around with the mouse or add vertices by clicking on the small green triangles and remove them by dragging a vertex over the next closest one. Vertices can only be added to Triangle and Arrow objects with scripting tiles and the Triangle object displays handles by default.
When handles are showing you'll notice that one vertex is blue. Open the viewer, select the polygon category and you'll see the cursor is located at the blue one. Move the cursor and the next vertex becomes blue. You can also see the X and Y value for each vertex. Fun thing to do. Run "shuffle" vertices with a closed polygon. The rest of the tiles are concerned with adding and removing vertices or setting options. I am certain you can do some pretty crazy math related things with these objects but I have done very little experimenting with them so far.
Notes on all Types of Collections
The cursor always wraps around to the first element if it gets moved past the last element so consider this when designing loops. Make sure decimal point settings match up in object values, variable values and numeric collection values or difficult to detect errors can occur. Forgetting to replace tiles everywhere needed can also cause puzzling errors.
Last Updated .